

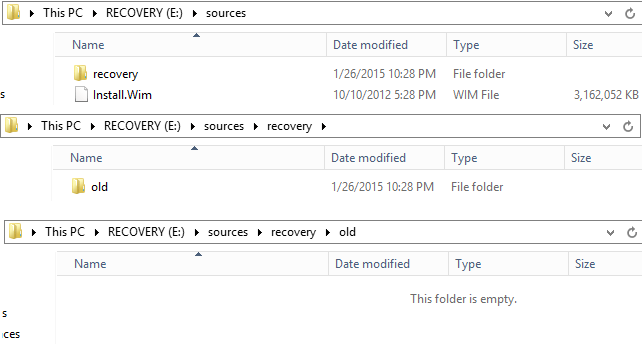
Frequently answered questions- How do I find a missing hard drive partition? Point to understand: If any of the processes don’t work for you, then you need to get help from the technicians via the official website.
Unable to reset pc a required drive partition is missing windows 10 how to#
How to deal with “A Required Drive Partition Is Missing error in Windows 10” error? However, some of the users still struggle to fix reset a drive partition error. In order to fix the Windows issues, you can select the option to reset the PC. Well, if this is the case then you need to follow 5 basic solutions to fix the error. If the error is fixed the system will get restore or sometimes resetting the PC may fail and you see “A Required Drive Partition Is Missing error in Windows 10” on the screen. If you are successfully able to fix the issue then the PC you will have to perform reset a drive partition. To launch one, open your Start menu, type “cmd” into the search box, right-click “Command Prompt” result, and the select the “Run as Administrator” command.If your PC fails to boot up or it suffers from severe system issues, then you need to follow the online suggestions to reset the PC. This command must be run from a Command Prompt window launched with Administrator permissions. You can find this under This PC in File Explorer on Windows 10, or under Computer in Windows Explorer on Windows 7.įor example, in the screenshot below, we want to hide the “G:” drive. To hide stubborn partitions, you’ll need to run the diskpart command.įirst, identify the drive letter of the partition you want to hide. The Disk Management tool can’t work with every partition. Give the drive the same letter as it had before and everything should work properly, even if you installed applications on the drive before you removed its drive letter. If you want to make the drive visible again in the future, head back to the Disk Management tool, go to the Change Drive Letter and Paths window, and then click the “Add” button to add a drive letter to it. The drive won’t be visible in Windows after you finish this process.

Click “Yes” again, and then restart your PC.
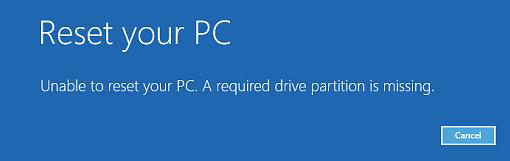
If the drive is currently in use, you’re warned that you must restart your PC to finish the process. For example, if you installed an application on this drive or stored important files on it, you won’t be able to access them while the drive doesn’t have a letter assigned to it. Windows warns you that programs may not run correctly if you remove the drive letter. If the partition has multiple drive letters assigned to it, you’ll probably want to remove each from here. Select the drive letter you want to remove in the window that appears, click the “Remove” button, and then click the “OK” button.Įach partition generally has only a single drive letter. You’ll need to use the diskpart command to remove the drive letter. If you don’t see any options other than “Help “when you right-click a drive, continue to the next section instead. Right-click that partition, and then select the “Change Drive Letter and Paths” command.


 0 kommentar(er)
0 kommentar(er)
